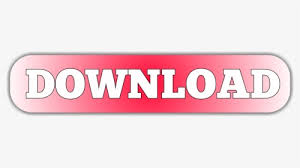
Os x split screen windows#
Toward the very edge of the screen, the black partition between the two windows will begin to grow wider (this visually signifies that you are about to “break up” Split View). Place your finger on the center of the black partition line, and drag it at a steady medium speed toward the right edge of the screen.Īs you slide closer to the edge of the screen, the apps will blur out, and you will see two windows with the apps’ icons in them instead. If you’d like to dismiss Split View, you need to get rid of one of the windows. Using your finger, you can drag the partition left or right and resize both windows proportionally, making one app wider or narrower than the other according to your preference. In that case, try again, or try with a different app. If it didn’t work, then you either didn’t get the maneuver just right (it is tricky and takes practice), or the app does not support Split View mode. Then you’ll see Split View: two apps on screen with a black partition in the middle between them. Once the icon you are dragging is located over the black border, you can release your finger, and the second app will snap into place. (This is important to note because it is easy to place the app in Slide Over mode instead by accident.) Near the edge of the screen, the first app separates from the edge with a black border, and that is how you know you are about to enter Split View mode. Keep dragging the icon with your finger toward the far left or right edge of the screen where you want the second window.
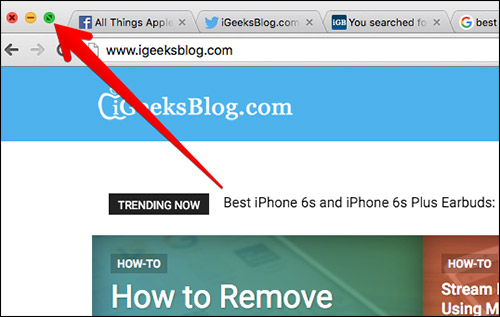
(But not too long, or you’ll trigger a pop-up menu.) Slowly drag the icon upward off the dock toward the direction you’d like to place the second window.Īfter a moment, the icon will become part of a blurry rectangular box with rounded edges. With the first app you want to use already open, slowly swipe up from the bottom of the screen to open the Dock.įind the second app you’d like to open, place your finger on its icon, and hold it for just a moment.
Os x split screen how to#
RELATED: How to Add an App to the Dock on an iPad To open a second app, you first need to make sure it is added to your Dock. This will be one of the two apps you use on the screen at the same time. RELATED: How to Use Floating Apps (Slide Over) on an iPad How to Use Split View on an iPad The main differences between Split View and Slide Over are how much screen real estate each of the two apps takes up, and that each is suited to different types of tasks. The Slide Over window can be quickly dismissed and called back when needed, making it ideal for checking information from an app quickly while working on something else. IPad’s other primary multitasking feature, Slide Over, displays a primary app in full-screen mode and secondary app in a small floating window on the left or right side of the screen. What Is the Difference Between Split View and Slide Over? There is no master list of Split View supported apps, so you’ll have to use trial-and-error to see if your favorite apps work with it. Third-party developers must specifically choose to support the feature for it to work properly. Not every app supports Split View, but most official Apple-made apps do.

All iPad models currently sold by Apple support Split View.
Os x split screen pro#
It’s available on iPad Pro or later, iPad (5th generation) or later, iPad Air 2 or later, and iPad mini 4 or later. It is designed for using two apps at the same time in a situation where you may need to continuously reference each one or move information from one to the other.Īpple first introduced Split View alongside other iPad multitasking features in iOS 9, which launched in 2015. Split View displays two windows side by side in split-screen mode with a black partition in the middle.
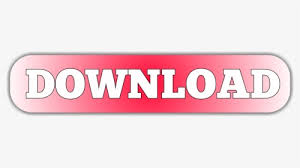

 0 kommentar(er)
0 kommentar(er)
